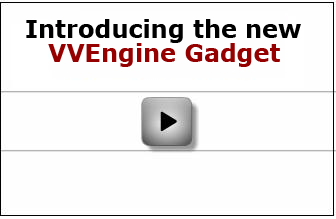| Main Page > Browse Categories > VVEngine Gadget > Show All |
| VVEngine Gadget |
VVEngine Gadget |
| Download VVEngine Gadget |
The VVEngine Gadget puts VVEngine right on your desktop!
System Requirements: Windows 7 or Windows Vista with VVEngine 2.0 or newer.
How to Install: Download the gadget and open the file. If you save the file first, go to the location where the file is saved and double-click on the file to install.
How to Setup: Once installed, the gadget will self-configure and get profile information from VVEngine. Optionally, gadget options can be set.
Description: Keep an eye on VVEngine! Keep track of your profiles while you work. Run and check a profile right from your desktop. Position the gadget anywhere on the screen, move it and resize it as you like.
Watch the Video:
Screenshots:
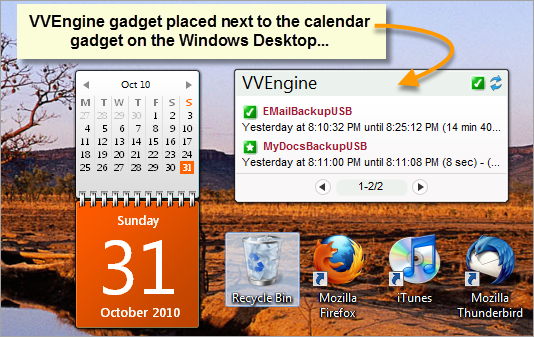
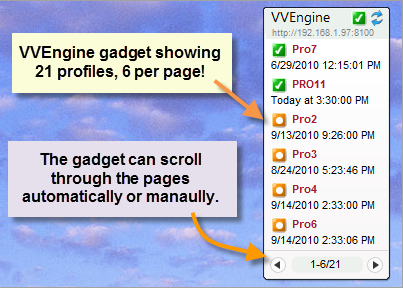
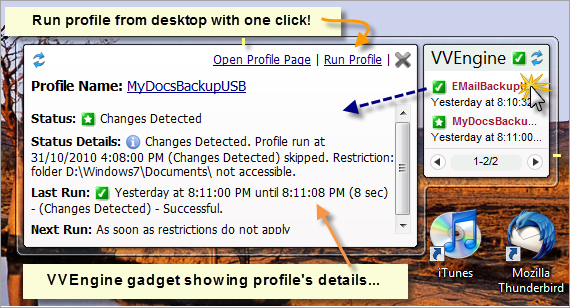
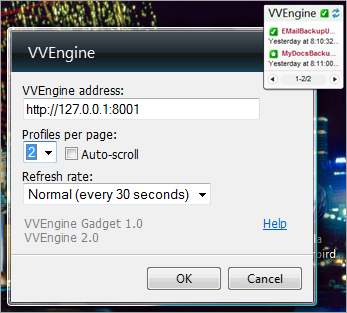
| VVEngine Gadget Message: "VVEngine not found or access is denied" |
If the VVEngine Gadget is showing the message "VVEngine not found or access is denied", the cause could be one of the following:
- VVEngine is not running. The VVEngine icon on the taskbar is gray or not present.
Solution: Start VVEngine: Start -> All Programs -> VVEngine for ViceVersa PRO -> VVEngine Home.
To show the VVEngine icon on the taskbar select: Start -> All Programs -> VVEngine for ViceVersa PRO -> Show Icon on Taskbar.
- VVEngine is running, but on a different address.
Solution: Open the VVEngine Home: Start -> All Programs -> VVEngine for ViceVersa PRO -> VVEngine Home. Check the VVEngine address in the browser address bar, then copy the address into the gadget options.
- VVEngine is running, but on a different computer.
Solution: Enter the remote VVEngine address in the gadget options. Make sure the firewall allows the HTTP protocol over the HTTP port used by VVEngine on the remote computer. The port is shown in the VVEngine address, in the browser address bar and in the VVEngine log. Make also sure that the remote VVEngine allows connections from the IP address of the computer where the gadget is running: check the VVEngine Settings section in the VVEngine help file.
- VVEngine is password protected.
Solution: If a VVEngine password is set, use the option "Allow Access to VVEngine Read-Only Pages without Password". This option grants read-only access to the gadget. For more info, refer to the VVEngine Main Settings section in the VVEngine help file.
| VVEngine Gadget Options |
To change gadget options, right click on the VVEngine Gadget and select Options.
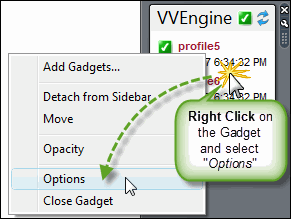
The following options are available:
VVEngine address: This is the VVEngine address where the gadget gets the profile information from. The default address is http://127.0.0.1:8001: this is the standard address when VVEngine is running on the local machine.
Profiles per page: Number of profiles per page to be displayed in the VVEngine gadget.
Auto-scroll: Sets the gadget to automatically scroll through pages if necessary.
Refresh rate: How often the gadget refreshes and gets updated profile information from VVEngine.
More Options
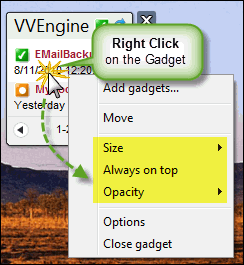
Size: Sets the gadget width / size on your desktop.
Always on top: Keeps the gadget always on top of all other open windows so it's always visible.
Opacity: Sets to what degree the gadget is visible. 100% opacity sets the gadget to completely visible. 20% opacity sets the gadget to almost completely transparent.